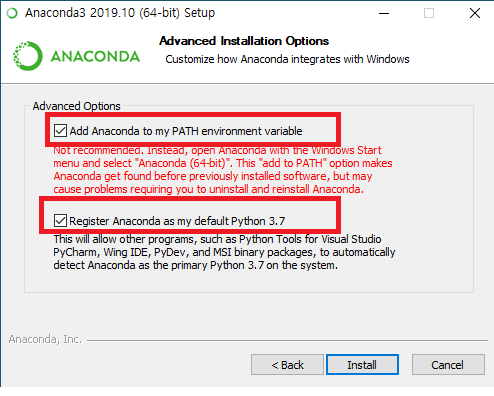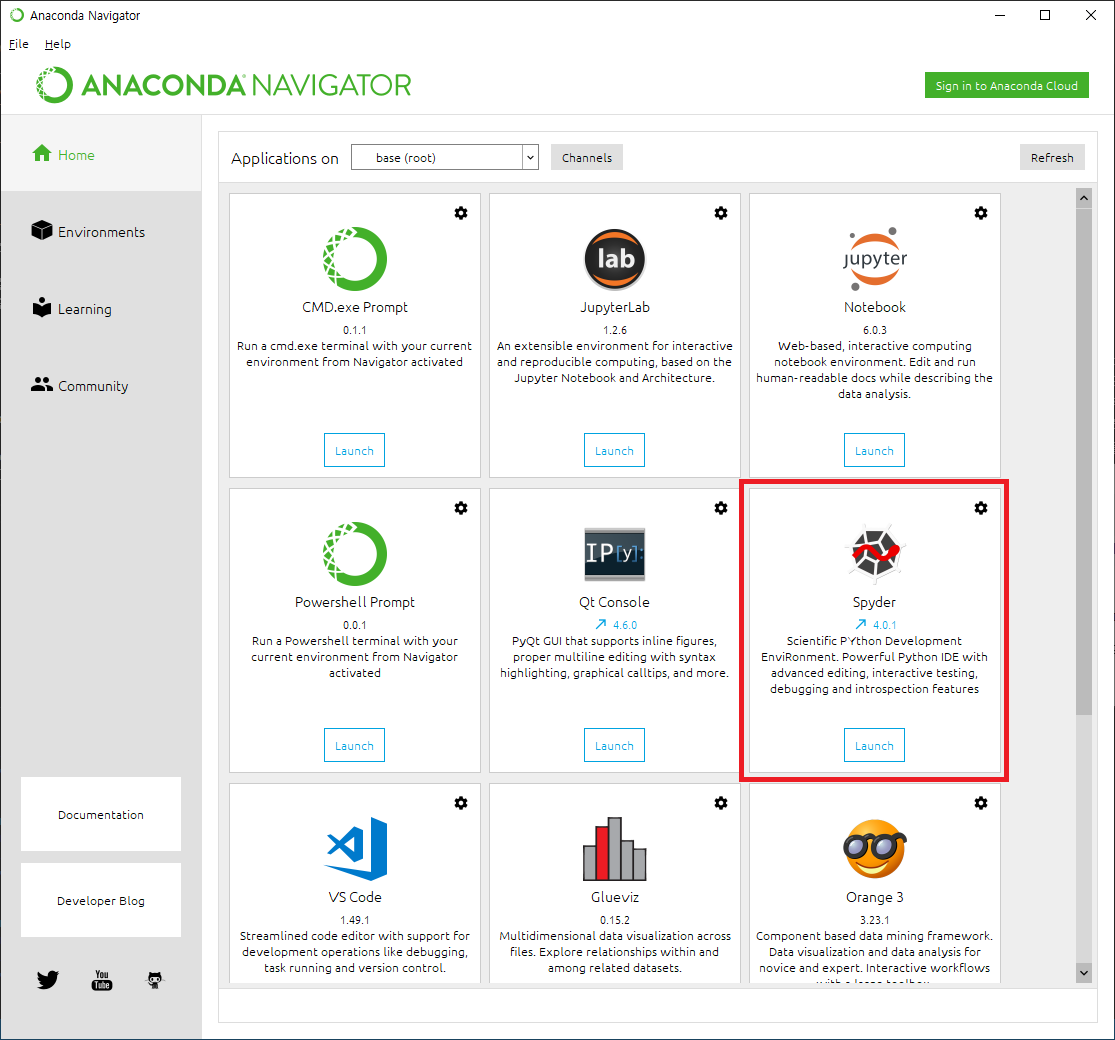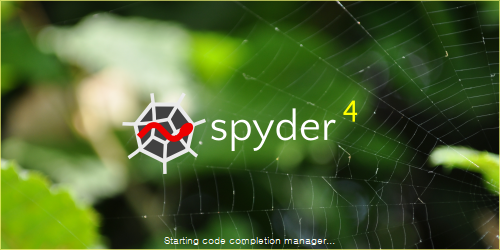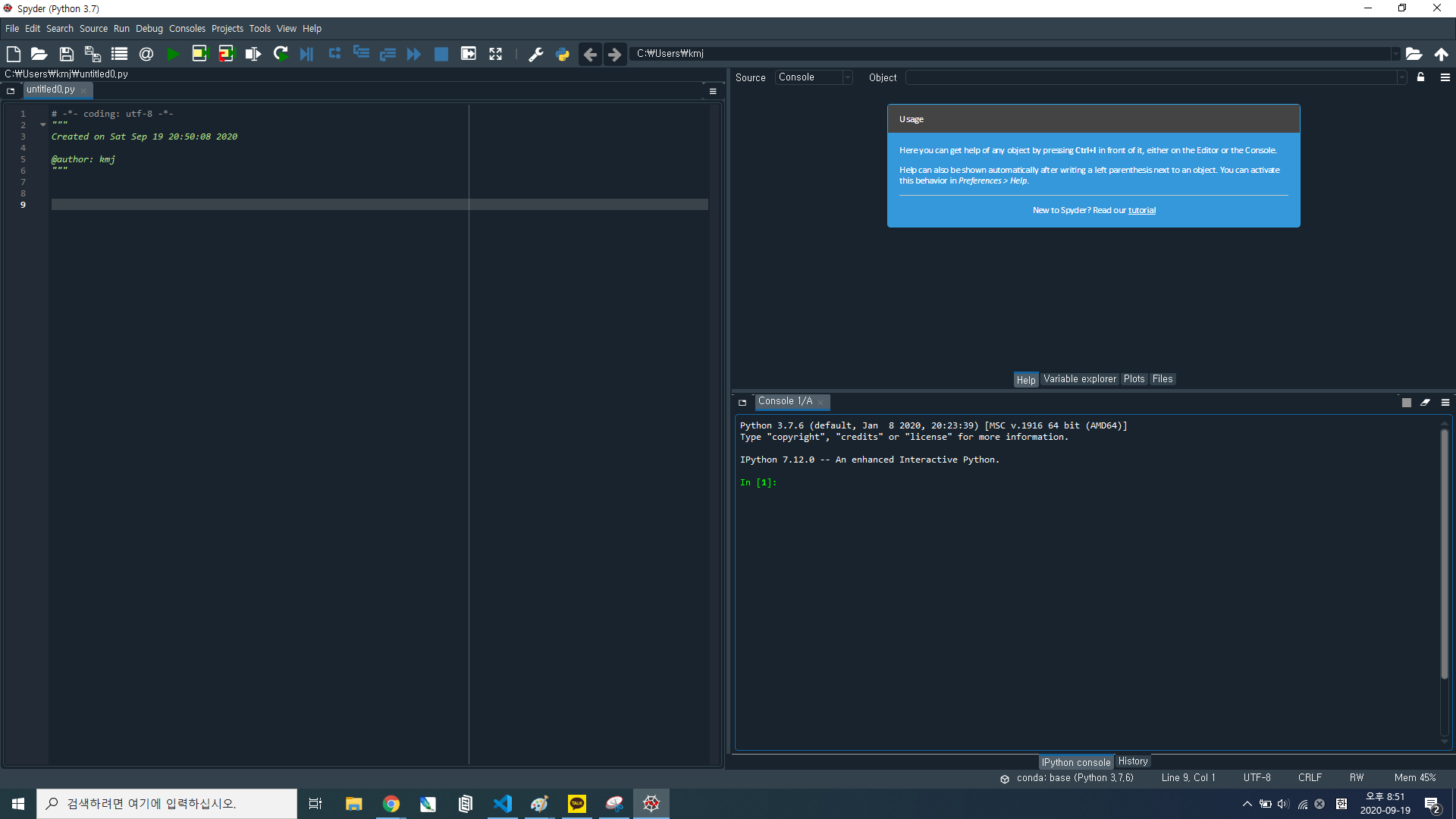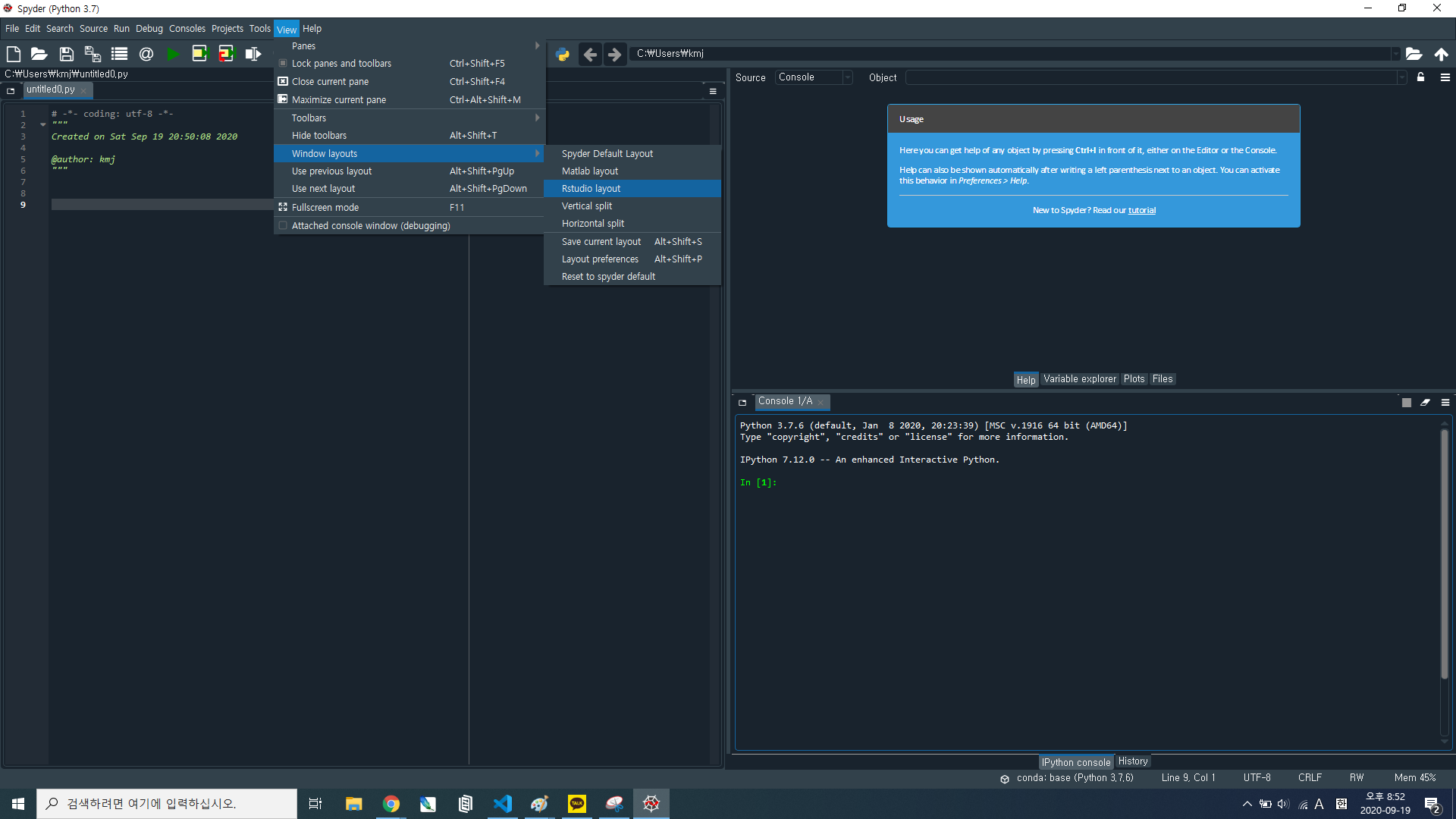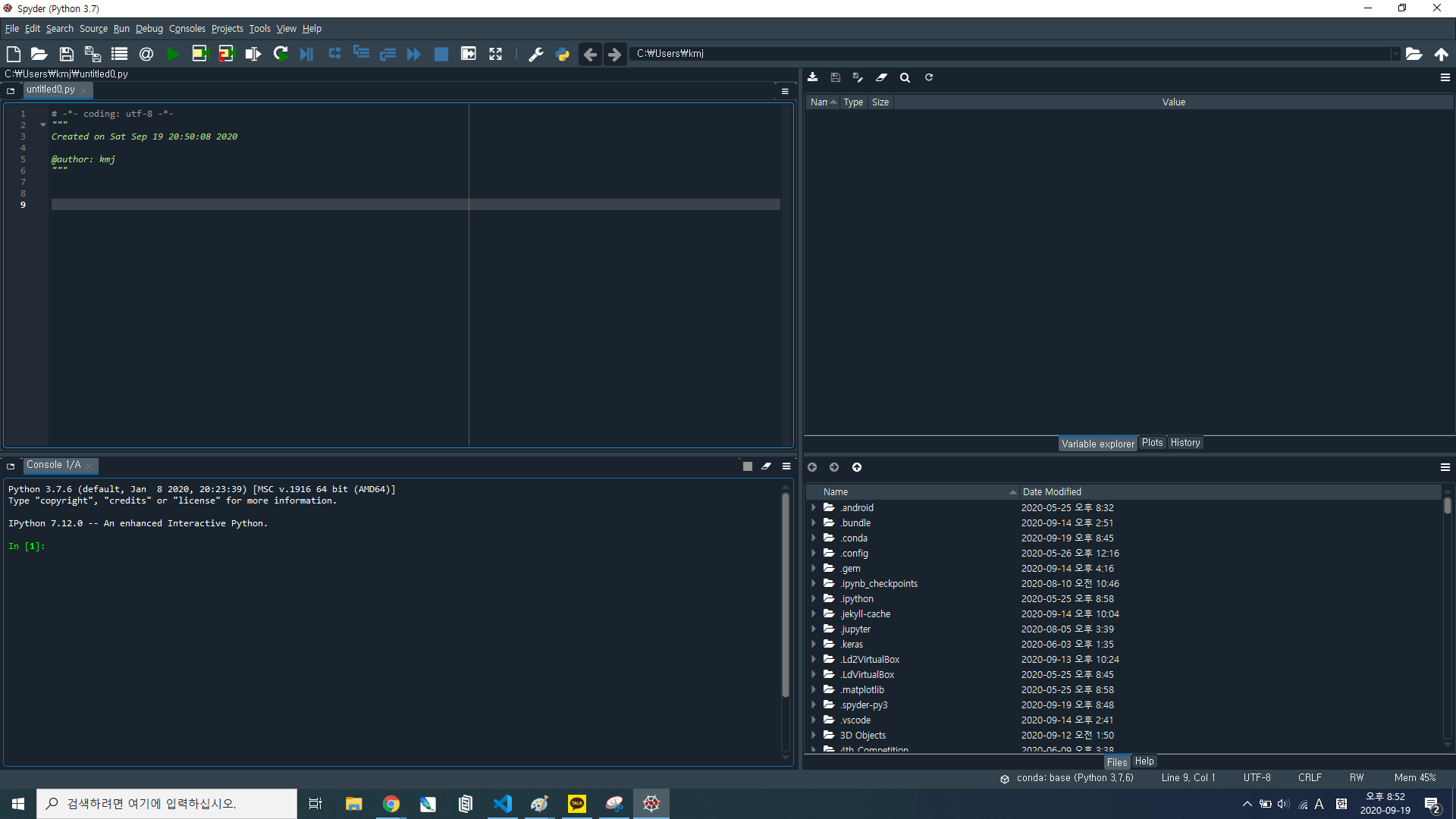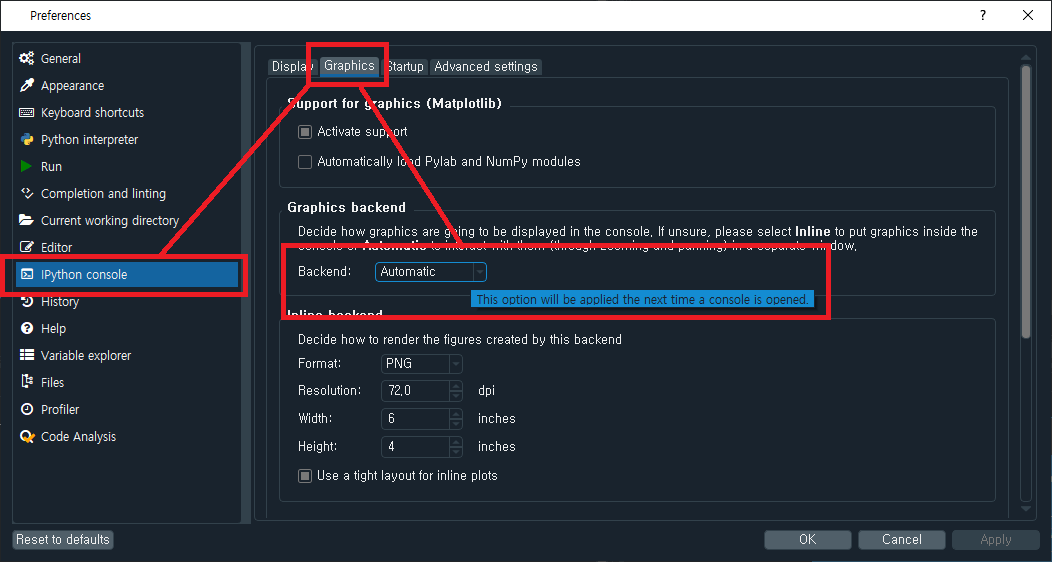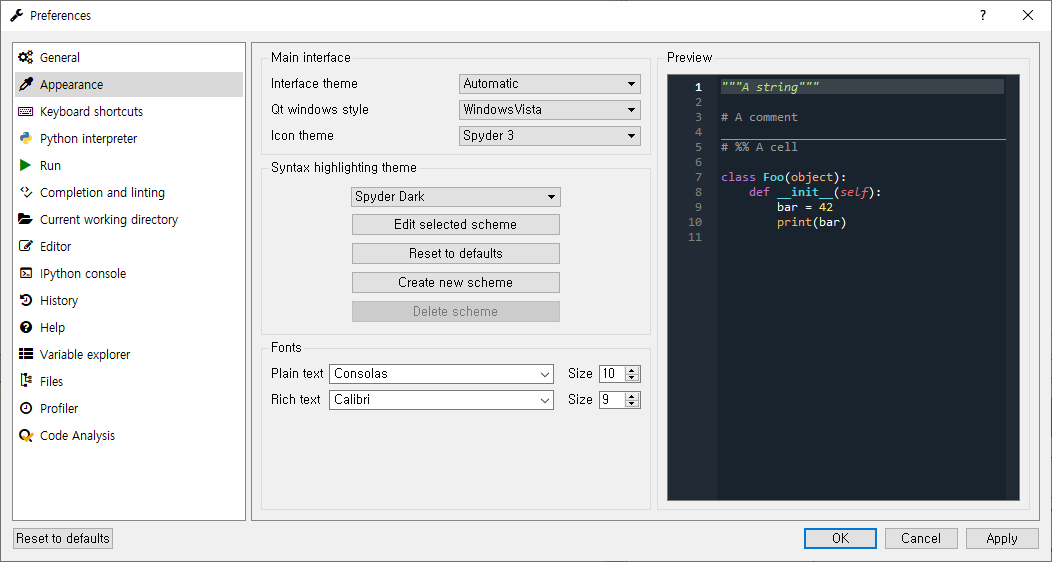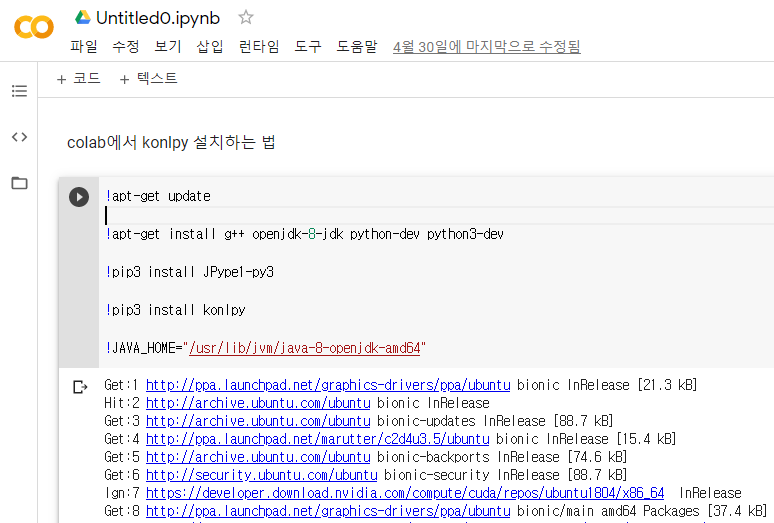Python 설치 & Colab
by Kim
목차
Python
Python을 배우는 이유를 짧게 요약하자면 시장의 점유율 + 오픈소스 + 입문 난이도라고 생각합니다.
Python 첫 수업에 들은 얘기로는 Google에서 Python 기반으로 많이 개발하기 때문에 분석의 트렌드가 R에서 Python으로 넘어가는 추세라고 들었습니다. 이런 이유로 R로 되어있는 데이터를 Python으로 바꿔줄 수 있는 사람을 시장에서 요구하는 경우도 있다고 하고 Python만 사용하는 분들도 계신다고합니다.
Python은 오픈소스라는 점도 큰 장점인데 모듈을 설치하면 코드에 대한 기본적인 지식만 가지고 계시면 쉽게 데이터 분석에 활용이 가능합니다. 모듈은 R에서의 패키지의 개념에 해당되며, 오픈소스라는 특성 덕분에 외부 개발자들이 개발한 모듈이 대부분입니다.
그래서 프로그래밍에 어느 정도 관심있는 분들은 다른 프로그래밍 언어에 비해서 입문 난이도가 그나마 쉬운 Python을 배우는 것이 현재 시점에서는 권장되는 것 같습니다.
Python에 대한 개념을 설명하기 앞서서 SQL, R에서와 마찬가지로 Python을 설치하는 방법에 대해서 알려드리고자 합니다. 인터넷에서 Python download를 친 뒤에 검색하면 기본 Python을 받게 되는데 기본 Python에는 numpy, pandas 등 데이터 분석에 필요한 모듈들이 설치되어 있지 않고 이런 모듈들이 기본적으로 설치되어 있고 보다 입문자 입장에서 환경이 쾌적한 Anaconda를 설치하는 것을 권장합니다.
Anaconda 설치
아나콘다(Anaconda)는 기본 Python에는 설치되어 있지 않은 여러가지 수학 및 과학 패키지가 기본적으로 내장되어 있는 Python 오픈소스 배포 플랫폼입니다. 그러므로 머신러닝/딥러닝(ML/DL)이나 데이터 분석(Data Analysis)하는 분들에게 좋다고 합니다. 참고로 아나콘다 내에 Python이 들어있기 때문에 아나콘다를 설치하기 이전에 굳이 Python을 설치할 필요는 없습니다.
설치시에 다른 옵션은 크게 건드리실 게 없는데 다음 창이 뜨면 두 체크항목 모두 체크하셔야 Python을 활용할 때 편해집니다. PATH에 아나콘다를 지정하지 않으면 다른 위치에서 실행이 되지 않습니다. 그렇게 되면 pip으로 다른 모듈을 설치할 때도 오류가 발생하며 프로그래밍에 익숙하지 않은 입장에서는 굉장히 곤란한 상황에 쳐해지게 됩니다. 개발 환경에 익숙하신 분들은 PATH에 대한 개념이 기본적으로 잡혀있기 때문에 여기서 막히지는 않겠지만 그런 분들은 프로그램 설치 시에 이런 옵션을 신경쓰기 때문에 PATH관련 문제를 겪으시지는 않을 겁니다.
Spyder
아나콘다를 설치를 하고 나면 Spyder, Jupiter notebook, Pycharm 을 사용할 수 있는데 저는 위 세 프로그램 중 수업에서는 Spyder를 사용했습니다.
Spyder를 사용하는 이유는 jupiter notebook은 웹브라우저 기반으로 사용하기 때문에, 작업량이 많아질 경우 부하가 걸리기 쉽고 Pycharm은 기능이 많기 때문에 무겁다는 특징을 가지고 있기 때문입니다.
시작 창에 새로 생성된 Spyder 아이콘을 눌러도 실행이 되며 아이콘을 누르면 아래 창이 뜬 후에 Spyder의 창이 뜨게 됩니다.
프로그램 로딩이 끝나면 다음같은 창이 뜨는데요. 이제부터는 Python에 대해 공부하기 직전에 편의를 위한 환경설정에 대해 말씀드리도록 하겠습니다. Rstudio를 쓰다가 오신분은 레이아웃 배치가 다르기 때문에 혼란이 올 수가 있습니다. 이런 상황을 고려해서인지 Spyder에서는 다양한 레이아웃을 지원합니다.
상단 메뉴에서 View => Window layouts => Rstudio layout 을 클릭하시면 아래와 같이 Rstudio랑 어느정도 비슷한 레이아웃으로 변합니다.
다음으로는 데이터 전처리 이후 시각화 기능을 사용하기 위해 환경설정(Tools => Preferences)에 가셔서 IPython console => Graphics backend 항목에서 Automatic을 선택해줍니다.
여기서 또 프로그래밍 입문자라면 작업 환경이 어두운 것을 선호하는 분들도 계실 것 같아 테마 설정에 대해서도 말씀드리겠습니다. 왠지 컴퓨터 화면이 어두우면 개발하는 느낌이 난다고 할까요.
Preferences 에서 Apperence를 클릭하신 후 Syntax highlighting theme에서 원하시는 테마를 선택하신 후 OK를 실행하시면 원하는 테마를 적용시킬 수 있습니다.
여기까지는 본인의 컴퓨터에서 Python을 다루기 위해서 Python 플랫폼 중 하나인 아나콘다를 설치하여 Spyder까지 실행해보았습니다. 여기서 한 가지 얘기만 더 하고 내용을 마치도록 하겠습니다.
본인의 컴퓨터의 사양이 좋은 편에 속한다면 본인의 컴퓨터에서 Python을 그대로 사용하는 것도 좋은 방법입니다. 하지만 컴퓨터 사양이 낮거나 경량 노트북 같은 환경에서는 코드를 돌리는 속도도 느리고 RAM용량도 적은 등의 하드웨어적인 문제에 직면할 수 밖에 없습니다.
이 블로그에 작성할 내용은 Spyder 기반으로 할 것이지만 프로그래밍을 하기에 적합한 환경이 없으신 분들을 위해 코랩(Colab)에 대해서도 언급하고자 합니다.
COLAB
코랩이란 구글에서 제공하는 기능으로 브라우저에서 Python을 작성하고 실행할 수 있습니다. Colab은 다음과 같은 장점이 있습니다.
- 구성이 필요하지 않음
- GPU 무료 액세스
- 간편한 공유
개인 컴퓨터 성능에 구애받지 않으며 구글에서 제공하는 GPU를 이용한 빠른 코드 처리(요금 부과 존재), 브라우저 상에서 실행 가능한 Python, Google drive를 이용한 간편한 공유 기능을 제공하는 등 코랩의 장점이 꽤 있습니다.
코랩의 기본 환경은 코드 창과 텍스트 창으로 구분되어 있습니다.
코드 창에는 Python 코드를 입력하는 창으로 데이터 분석에 필요한 모듈들이 어느 정도 설치되어 있기 때문에 numpy, pandas 같은 모듈을 바로 불러올 수 있습니다.
텍스트 창은 코드에 대한 설명을 적을 수 있는 창으로 markdown 기반으로 서식 지정이 가능합니다. 현재 이 블로그도 markdown 기반으로 작성 중인데요. 이에 대해서는 Python에 대한 기초부터 데이터 분석까지의 내용을 모두 다룬 이후에 설명하겠습니다.
다음 포스트부터는 Python에서 쓰는 기본적인 함수 및 개념에 대해서 설명하도록 하겠습니다.
Subscribe via RSS